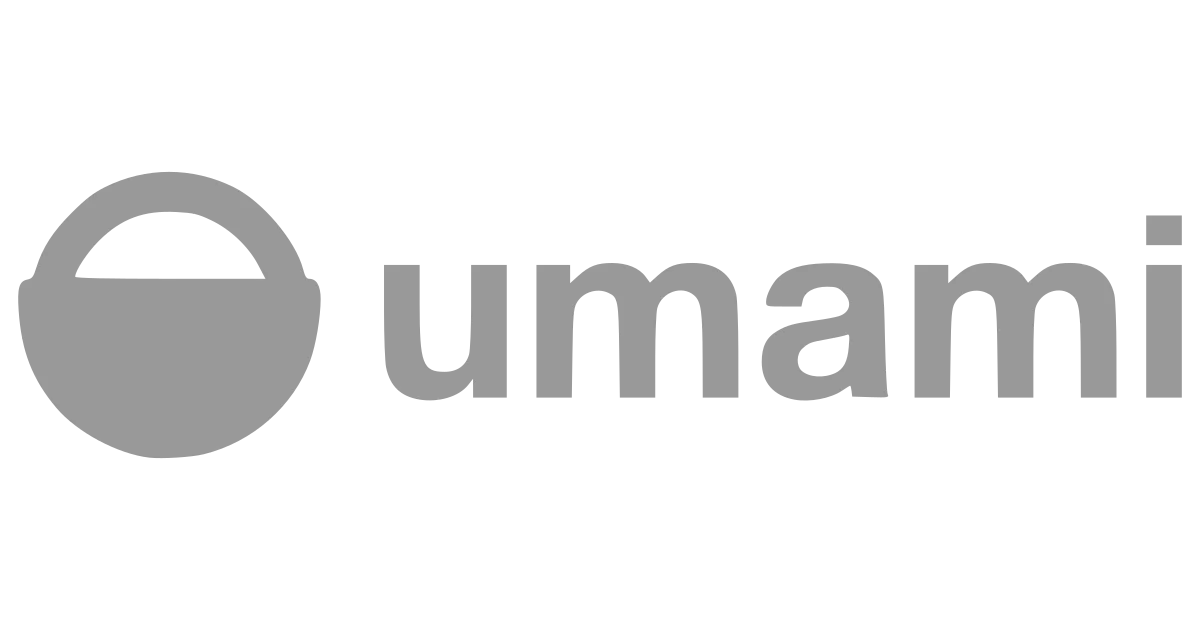1. Intro
Umami ist eine leistungsstarke Analyse- und Tracking-Lösung, die es Webentitäten ermöglicht, ihre Website-Daten zu sammeln und zu analysieren. Mit Umami kannst du alle wichtigen Metriken wie Seitenbesuche, Besucher, Bounce-Rate, Traffic-Sources und vieles mehr sammeln und das ganz ohne die große Datenkrake Google im Hintergrund.
Du behältst die volle Freiheit und Datenkontrolle, da du Umami selbst hosten kannst und die Software Open-Source ist.
Wenn du also z.B. so wie ich eine Webseite mit einem static Site Generator gebaut hast, dann kannst du trotzdem alle Metriken über deine Besucher sammeln und das mit nur sehr geringem Aufwand.
Hier zeige ich dir, wie ich es für deinen Blog realisiert habe.
By the way… Mein Blog läuft mit dem Astro Framework.
2. Voraussetzungen
Bevor wir starten, stellt sicher, dass folgende Voraussetzungen erfüllt sind:
3. Projektverzeichnis erstellen
Beginnen wir damit, ein Projektverzeichnis zu erstellen, in dem alle Konfigurationsdateien liegen:
mkdir /opt/containers/umami
cd /opt/containers/umami4. Projektdateien erstellen
Erstellt eine neue Datei namens docker-compose.yaml mit folgendem Inhalt:
nano docker-compose.yaml---
services:
umami:
image: ghcr.io/umami-software/umami:postgresql-latest
environment:
DATABASE_URL: postgresql://umami:s1ch3r3sp4ssw0rt123@db:5432/umami
DATABASE_TYPE: postgresql
APP_SECRET: s1ch3r3sp4ssw0rt1337
depends_on:
db:
condition: service_healthy
labels:
- "traefik.enable=true"
- "traefik.http.routers.umami.entrypoints=websecure"
- "traefik.http.routers.umami.rule=Host(`umami.deinedomain.de`)"
- "traefik.http.routers.umami.tls=true"
- "traefik.http.routers.umami.tls.certresolver=cloudflare"
- "traefik.http.routers.umami.service=umami"
- "traefik.http.services.umami.loadbalancer.server.port=3000"
- "traefik.docker.network=frontend"
# - "traefik.http.routers.umami.middlewares=middlewares-authelia@file" <---> Könnt ihr aktivieren, wenn ich das Dashboard mit 2FA Schützen wollt.
networks:
- frontend
init: true
restart: always
healthcheck:
test: ["CMD-SHELL", "curl http://localhost:3000/api/heartbeat"]
interval: 5s
timeout: 5s
retries: 5
db:
image: postgres:15-alpine
environment:
POSTGRES_DB: umami
POSTGRES_USER: umami
POSTGRES_PASSWORD: s1ch3r3sp4ssw0rt123
volumes:
- umami-db-data:/var/lib/postgresql/data
restart: always
healthcheck:
test: ["CMD-SHELL", "pg_isready -U $${POSTGRES_USER} -d $${POSTGRES_DB}"]
interval: 5s
timeout: 5s
retries: 5
networks:
- frontend
volumes:
umami-db-data:
networks:
frontend:
external: trueBitte passe deine Domain in den Traefik Labels an und das APP_SECRET und das POSTGRES_PASSWORD.
Das könntest du ganz bequem mit diesem Befehl machen.
command -v pwgen &> /dev/null || { echo "Error: pwgen is not installed."; exit 1; } && DOCKER_COMPOSE_FILE="docker-compose.yaml" && [[ -f "$DOCKER_COMPOSE_FILE" ]] || { echo "Error: $DOCKER_COMPOSE_FILE not found."; exit 1; } && PASSWORD1=$(pwgen 32 1) && PASSWORD2=$(pwgen 32 1) && sed -i "s/s1ch3r3sp4ssw0rt123/$PASSWORD1/g; s/s1ch3r3sp4ssw0rt1337/$PASSWORD2/g" "$DOCKER_COMPOSE_FILE" && echo "Passwords replaced: $PASSWORD1, $PASSWORD2"Der Befehl packt dir 2 Random Passwort mithilfe von pwgen automatisch in die docker-compose.yaml.
4. Umami starten
Jetzt nur noch den Container starten. Gebt dazu folgendes ein:
docker compose -f /opt/containers/umami/compose.yaml up -dJetzt können wir unsere Umami-Domain mal ansurfen und sollten vom Login-Screen begrüßt werden.
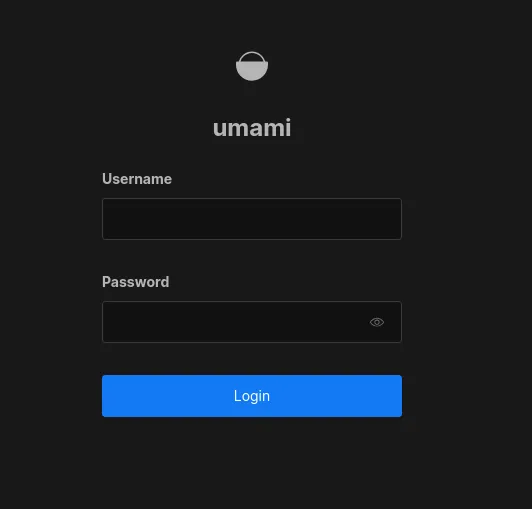
Default Login ist:
Username: admin
Passwort: umami
5. Umami einrichten
Die Einrichtung von Umami gestaltet sich relativ einfach. Unter Settings klicken wir auf ‘Add Website’.
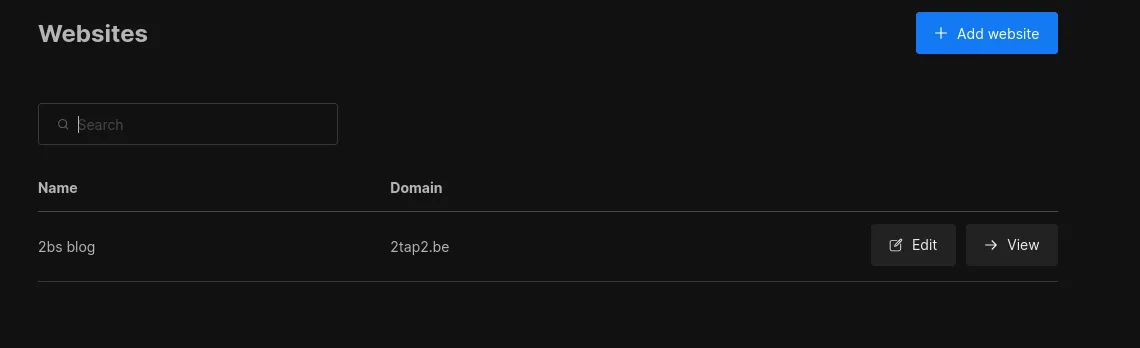
Gebe einen Namen und unsere Domain (ohne ‘https://’) ein und klicke auf ‘Speichern’.
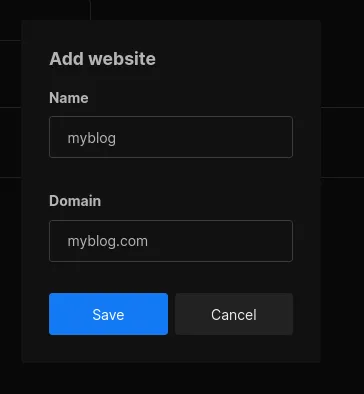
Und nun erhalten wir ein Snippet, das wir auf unserer Astro-Seite einbinden müssen, um sie zu tracken.
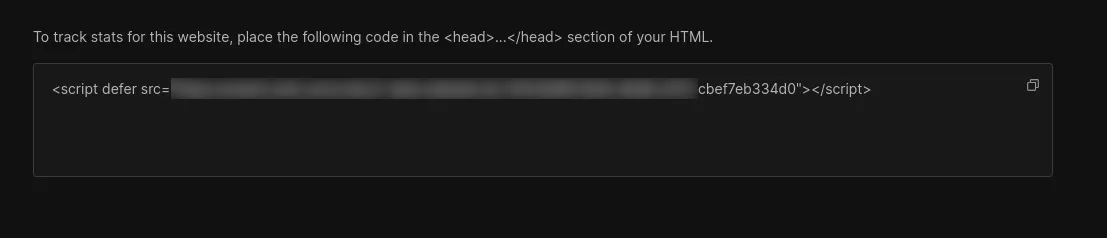
6. Astro Projekt anpassen
Zum Glück gibt es schon jemanden, der genau für unseren Fall ein Plugin auf Github
geschrieben hat und das lässt sich auch ganz schnell und unkompliziert installieren.
Um das Astro-Umami-Analytics-Plugin zu installieren, führe den folgenden Befehl im Projektverzeichnis aus.
npm install astro-umami-analyticsDann füge ich in der Layout.astro noch folgendes hinzu:
---
import { Umami } from "astro-umami-analytics";
---Und im Header Bereich das gerade eben erzeugte Snippet aus dem Umami Dashboard:
<head>
<!-- Other head elements -->
<script defer src="https://umami.deinedomain.de/script.js" data-website-id="67e3d4f9-3537-1337-123-cbef7eb334d0"></script>
</head>Dann einmal den Runner anschmeißen und die Seite neu bauen lassen und fertig ist die selbst gehostete Google Analytics Alternative.
Quellen: