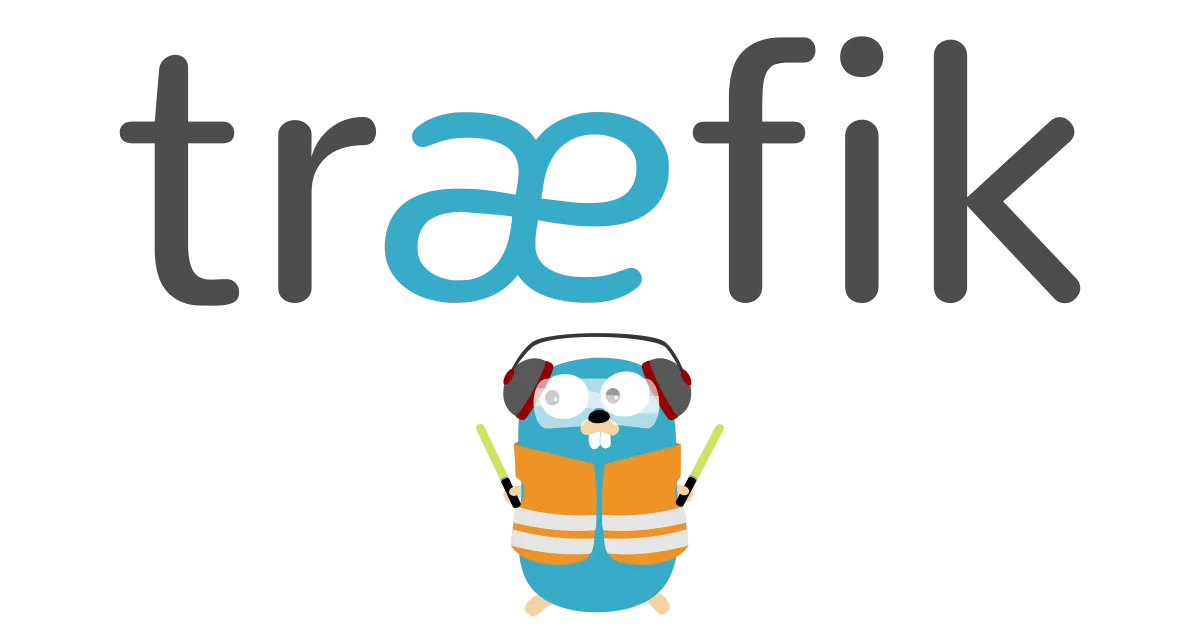1. Was ist ein Reverse Proxy, und warum Traefik?
Als Reverse Proxy nutze ich gerne Traefik. Es sticht besonders hervor, da es speziell für dynamische, containerisierte Umgebungen wie Docker entwickelt wurde. Traefik unterstützt die automatische Service-Erkennung und ist einfach zu konfigurieren.
Ein Reverse Proxy fungiert als Vermittler zwischen Clients (z. B. Webbrowsern) und Servern. Er leitet Anfragen der Clients an die richtigen Server weiter, verwaltet Lastverteilung, sichert die Kommunikation mit SSL/TLS
2. Voraussetzungen
Bevor wir starten, stellt sicher, dass folgende Voraussetzungen erfüllt sind:
3. Projektverzeichnis erstellen
Beginnen wir damit, ein Projektverzeichnis zu erstellen, in dem alle Konfigurationsdateien liegen:
mkdir /opt/containers/traefik/config
cd /opt/containers/traefik4. docker-compose.yaml erstellen
Erstellt eine neue Datei namens docker-compose.yaml mit folgendem Inhalt:
nano docker-compose.yaml---
services:
traefik:
image: docker.io/library/traefik:v3.2.3
container_name: traefik
ports:
- 80:80
- 443:443
# --> (Optional) aktiviere dashboard, don't do in production
- 8080:8080
# <--
volumes:
- /run/docker.sock:/run/docker.sock:ro
- ./config/traefik.yaml:/etc/traefik/traefik.yaml:ro
- ./data/certs/:/var/traefik/certs/:rw
- ./config/conf.d/:/etc/traefik/conf.d/:ro
environment:
- CF_DNS_API_TOKEN=${CF_DNS_API_TOKEN}
networks:
- frontend
restart: unless-stopped
networks:
frontend:
external: true Diese Datei definiert den Traefik-Service und seine Konfiguration. Die Docker-Socket-Verbindung erlaubt Traefik, automatisch Dienste zu erkennen, die mit Docker laufen.
5. Netzwerk erstellen
Traefik benötigt ein Docker-Netzwerk, um mit anderen Diensten zu kommunizieren. Erstellt das Netzwerk mit folgendem Befehl:
docker network create frontend6. traefik.yaml erstellen
nano config/traefik.yamlglobal:
checkNewVersion: false
sendAnonymousUsage: false
# --> (Optional) aktiviere API und Dashboard hier, don't do in production
#api:
# dashboard: true
# insecure: true
# --> (Optional) Zum Testen kannst du die Kommentierung entfernen.
entryPoints:
web:
address: :80
http:
redirections:
entryPoint:
to: websecure
scheme: https
websecure:
address: :443
certificatesResolvers:
cloudflare:
acme:
email: deine@mail.com # <-- deine cloudflare mail adresse
storage: /var/traefik/certs/cloudflare-acme.json
caServer: "https://acme-v02.api.letsencrypt.org/directory"
dnsChallenge:
provider: cloudflare
resolvers:
- "1.1.1.1:53"
- "8.8.8.8:53"
providers:
docker:
exposedByDefault: false
file:
directory: /etc/traefik
watch: true7. .env anlegen
nano /opt/containers/traefik/.envCF_DNS_API_TOKEN = 'cloudflare api token'Für das API-Token benötigt ihr einen kostenlosen Cloudflare-Account. Zudem müsst ihr entweder die Nameserver von Cloudflare verwenden, die komplette Domain von Cloudflare verwalten lassen oder die Domain direkt bei Cloudflare registrieren.
Das API-Token benötigt die Berechtigung Zone > DNS > Edit.
8. Traefik starten
Startet Traefik mit dem Befehl:
docker-compose up -dNach wenigen Sekunden sollte Traefik laufen. Ihr könnt das Dashboard über http://<eure-ip>:8080 erreichen. (Das Dashboard ist in dieser Konfiguration nicht gesichert und sollte in der Produktion deaktiviert oder geschützt werden.)
9. Setup testen
Wir erstellen einen kleinen Container um das ganze Setup zu testen.
mkdir /opt/containers/whoami && nano /opt/containers/whoami/compose.yamlHier kopiert ihr folgendes rein:
---
services:
whoami:
image: traefik/whoami
labels:
- "traefik.enable=true"
- "traefik.http.routers.whoami.entrypoints=websecure"
- "traefik.http.routers.whoami.rule=Host(`whoami.deinedomain.de`)"
- "traefik.http.routers.whoami.tls=true"
- "traefik.http.routers.whoami.tls.certresolver=cloudflare"
- "traefik.http.routers.whoami.service=whoami"
- "traefik.http.services.whoami.loadbalancer.server.port=80"
- "traefik.docker.network=frontend"
networks:
- frontend
networks:
frontend:
external: trueStartet den Container mit:
docker compose upWartet 1–2 Minuten und öffnet dann eure Domain whoami.domain.de. Diese sollte nun mit einem SSL-Zertifikat ausgestattet sein und euch den folgenden Output anzeigen:
Hostname: 7a60cd54469f
IP: 127.0.0.1
IP: ::1
IP: 172.18.0.4
RemoteAddr: 172.18.0.3:57224
GET / HTTP/1.1
Host: whoami.test.bla.deJetzt könnt ihr den Container mit CTRL+C beenden und den Ordner löschen
rm -rf /opt/containers/whoami