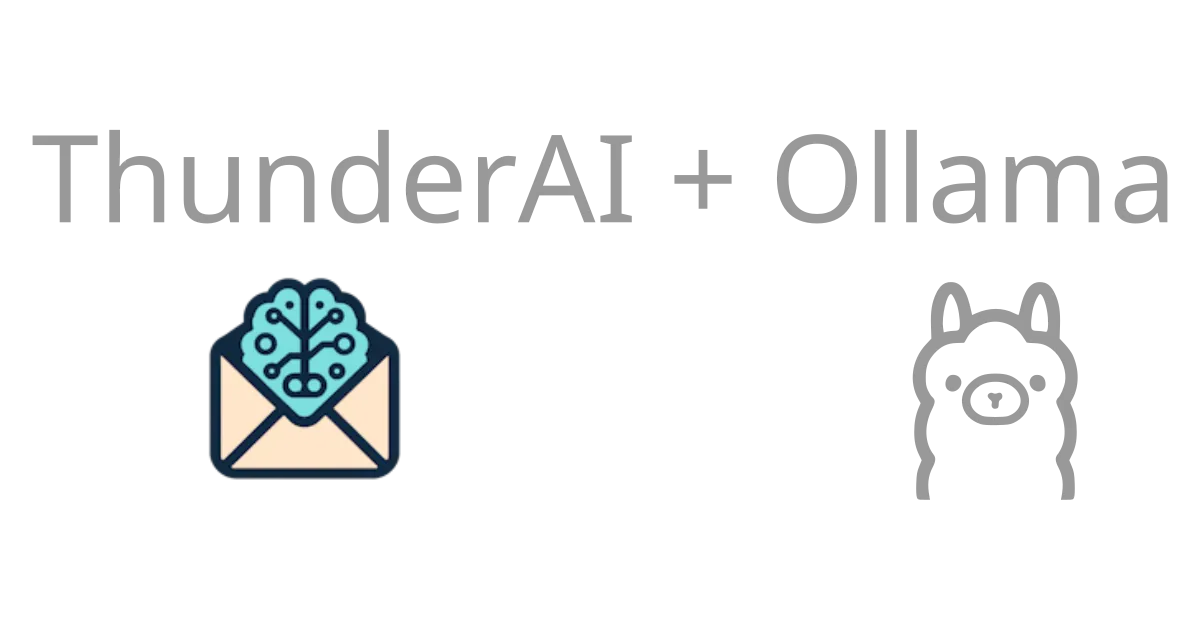1. Intro
Ich finde es sehr praktisch, E-Mails auf korrekte Rechtschreibung überprüfen zu lassen, ohne dabei meinen Fokus zu verlieren.
Normalerweise läuft es so:
Ich schreibe einfach drauf los, und kleine Rechtschreibfehler stören mich nicht, da ich am Ende sowieso alles mit Ctrl+C kopiere, in ChatGPT einfüge, dort Korrektur lesen lasse und anschließend mit Ctrl+V wieder in Thunderbird einfüge.
Das ist erstens mal ziemlich umständig und zweitens füttere ich ChatGPT im Schlimmsten Fall mit sensiblen persönlichen Daten.
Wenn du eine integrierte KI-Korrektur-Lesung in Thunderbird haben möchtest und Wert auf deine persönlichen Daten legst, ist ThunderAI in Kombination mit Ollama genau das, was du brauchst.
Ich zeige dir, wie du es in Thunderbird einbindest und wie du damit deine E-Mails KI gestützt korrigieren lassen kannst.
2. Ollama installieren
Als erstes installieren wir mal Ollama, was mit nur einem Befehl ganz einfach geht und je nach Internet-Geschwindigkeit einige Zeit dauern kann.
curl -fsSL https://ollama.com/install.sh | shWenn die Installation von Ollama abgeschlossen ist, installieren wir noch ein Modell. Hier in diesem Fall nehmen wir das Llama 3.2 , das sich für die Aufgabe ziemlich gut eignet.
Wir installieren das Modell mit folgendem Befehl:
ollama run llama3.2Das Model wird heruntergeladen und sollte dann laufen, um aus der Eingabemaske herauszukommen. Schreibe dazu einfach:
/bye 2.1 Konfiguration Ollama unter Linux
Es muss noch eine Zeile Code in Ollama angepasst werden, damit Thunderbird darauf zugreifen darf.
sudo mkdir -p /etc/systemd/system/ollama.service.d/ && nano /etc/systemd/system/ollama.service.d/override.confFügt dort folgenden Inhalt ein:
[Service]
Environment="OLLAMA_ORIGINS=moz-extension://*"Dann:
sudo systemctl daemon-reloadUnd:
sudo systemctl restart ollama.serviceWenn du Mac oder Windows verwendest, findest du hier eine entsprechende Anleitung:
3. ThunderAI installieren
Das du bereits Thunderbird installiert hast, setze ich mal vorraus.
Also machen wir uns daran, das Plugin zu installieren.
Im Menü Add-ons und Themes -> Extensions -> Suche nach ThunderAI
Dort stellen wir dann Connection Type auf Ollama (Local LLM), das sieht bei mir so aus:
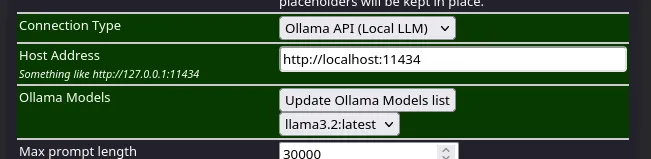
Und unter default language stellen ich die Sprache auf Deutsch.
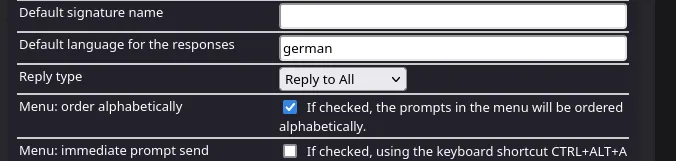
3.1 Custom Prompts
Unter dem Punkt “Manage your Prompts” können wir benutzerdefinierte Prompts anlegen und diesen verschiedene Eigenschaften zuweisen.
Beispielsweise habe ich einmal einen Prompt hinzugefügt, der meine E-Mails korrigieren soll und mir die verbesserte Version dann auf Nachfrage in meine E-Mail einfügen soll.
Das sieht dann so aus:

Du bist ein Experte für deutsche Rechtschreibung, Grammatik und Stilistik. Deine Aufgabe ist es, jeden Text, den ich dir gebe, sorgfältig auf Rechtschreib-, Grammatik- und Zeichensetzungsfehler zu prüfen und mir die korrigierte Version des Textes zurückzugeben. Wenn keine Fehler vorhanden sind, bestätige dies ebenfalls. Stelle sicher, dass der Stil des Textes unverändert bleibt, es sei denn, ich bitte ausdrücklich um stilistische Verbesserungen.Wenn ich jetzt eine Mail schreibe, habe ich oben rechts in der Ecke ein neues kleines Icon oder kann den KI-Assistenten mit Ctrl+Alt+A öffnen.
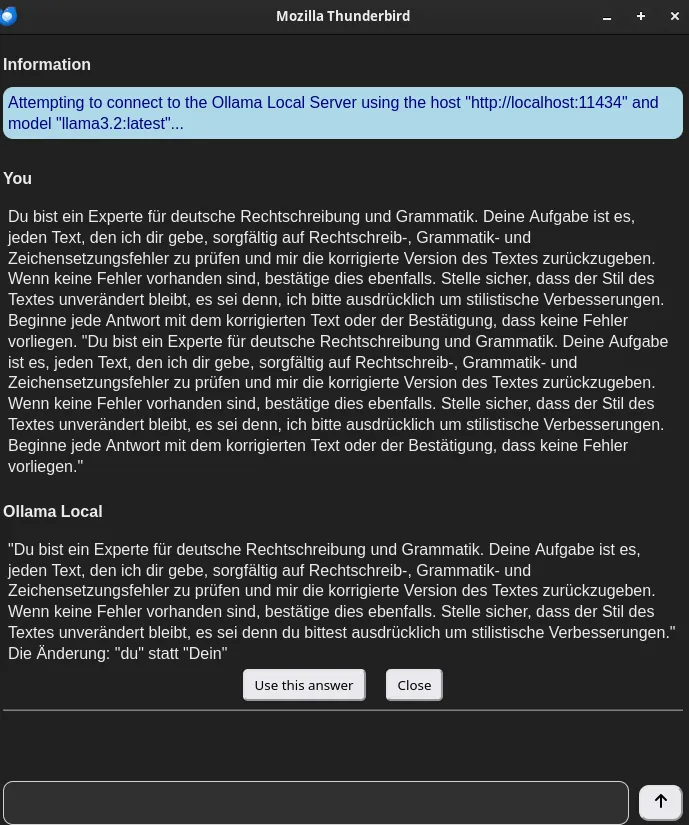
So kann ich meine Mails in Thunderbird korrigieren lassen. Das ist echt der Hammer!!!
Quellen: